I am here today to admit freely to you that I get overwhelmed by seasonal decorating. Especially right now, this sort of pre-spring with a million little holidays to think about. A great way to add some St. Patrick’s Day/Easter/Spring decor to your home without spending a ton of money (or any, really if you don’t count the cost of ink and paper. And I don’t.) is to use free printables.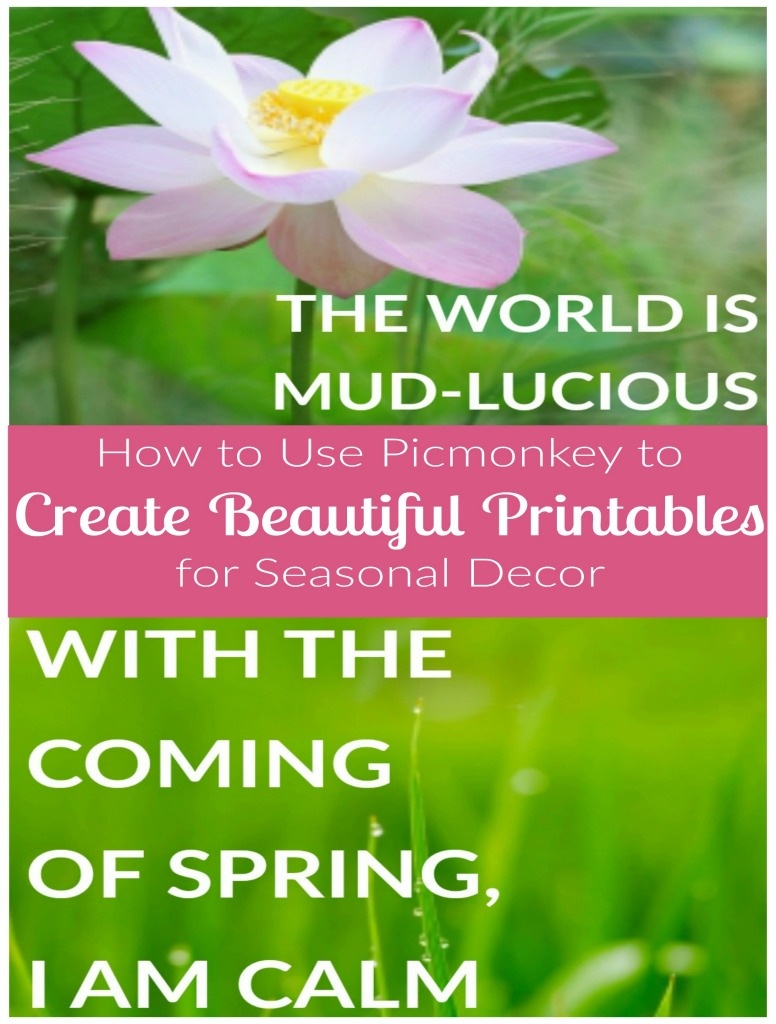
I created two that I love and will be popping in some frames for the season and I would love it if you loved them as much as I do and printed copies yourself to use in your home.
 But, I also understand that my taste leans toward quirky at times and perhaps my free printable is not your cup of tea. No hard feelings, I promise. If you’re not into ee cummings, do not lament. I’m going to teach you how to make your own free printable with Picmonkey.
But, I also understand that my taste leans toward quirky at times and perhaps my free printable is not your cup of tea. No hard feelings, I promise. If you’re not into ee cummings, do not lament. I’m going to teach you how to make your own free printable with Picmonkey.
How to Create Your Own Printables for Seasonal Decor
- My first step in creating a printable is to find a photo I like to use as a backdrop. Sometimes I use a picture I have taken myself (like this one I did in the fall). But, often, I don’t have a picture that fits with my theme to use as a backdrop. So, I head to my favorite spot for finding free stock photos, Free Digital Photos. There are thousands (maybe millions? I don’t know.. but it’s a lot) of free photos to look through. There are also premium photos available that cost money, so if you want to stick with the free ones, make sure you are looking in the sections that are not labeled “Premium”. To find your dream photo, search for what you are looking for. In my case, I searched “spring”. There are filters available, so if you know you want a photo and not an illustration, you can narrow down by that. I also narrowed my search down by Portrait as opposed to Landscape because, to me, Portrait works a lot better for a printable.
 One thing to look for as you are searching through your results, is a photo that offers some negative space so that you can add your text without taking away from the beauty of the picture. For instance, the picture of the water lily that I used above, had just the right amount of negative space below and to the left of the lily. I knew that would be a great place to enter my text. Once you’ve found your picture, you can download it and in a couple of simple steps (entering your email, proving you’re not a robot and agreeing to terms) your image will be emailed to you for downloading.
One thing to look for as you are searching through your results, is a photo that offers some negative space so that you can add your text without taking away from the beauty of the picture. For instance, the picture of the water lily that I used above, had just the right amount of negative space below and to the left of the lily. I knew that would be a great place to enter my text. Once you’ve found your picture, you can download it and in a couple of simple steps (entering your email, proving you’re not a robot and agreeing to terms) your image will be emailed to you for downloading. - Next I figure out what I want to use as text for my printable. Let’s assume that we are all using these printables only in our home and not for something that we plan to sell. This leaves a world of quotes to pick from without being sued by anyone! My favorite place to find quotes is Brainy Quotes. It’s another searchable website where you can pop in a search term and come up with an almost endless amount of quotes related to your topic.
 You are going to get A LOT of results. It can be slightly overwhelming, but they are a lot of fun to look through. My secret to skimming quotes is that if it’s longer than a couple of sentences, it’s probably not going to fit well on my printable, so I skim for short-ish quotes until I find one that works.
You are going to get A LOT of results. It can be slightly overwhelming, but they are a lot of fun to look through. My secret to skimming quotes is that if it’s longer than a couple of sentences, it’s probably not going to fit well on my printable, so I skim for short-ish quotes until I find one that works. - Now that you have your quote and your picture, it’s time to start designing. For this I use Picmonkey. It is free (with a Royale version available for $33/year that offers more options if you are really into making printables or doing really cool photo edits) and it’s fairly user friendly.
 When you arrive at Picmonkey’s site, you will have four choices available to you at the top of the page. For our purposes, we are going to choose Edit. When you hit edit, you will be prompted to find the picture you want to edit. I choose to search from “My Computer” and the downloaded image is, you guessed it, in my Downloads folder. Nifty. Double click on the picture and it will open in the Editing screen of Picmonkey.
When you arrive at Picmonkey’s site, you will have four choices available to you at the top of the page. For our purposes, we are going to choose Edit. When you hit edit, you will be prompted to find the picture you want to edit. I choose to search from “My Computer” and the downloaded image is, you guessed it, in my Downloads folder. Nifty. Double click on the picture and it will open in the Editing screen of Picmonkey.
- On the left side of your screen are a bunch of different editing options. Each and every one is great and can be super helpful, but for our purposes of making a pretty printable, we are going to focus on just two, Basic Edits and Text, which are indicated with the two blue arrows. Yes, I used Picmonkey to add the arrows.

- The first thing I like to do to my printable is Resize it. This function is available under Basic Edits. For a finished product that will be a 5×7 printable, I use 850 x 1288. Picmonkey suggests much bigger than that, but, for me, it doesn’t print properly at their suggested size of 1500 x 2100. Hit Apply to apply your resize (if you forget to hit Apply, don’t worry, Picmonkey will remind you).

- Now on to the Text. Click the “Tt” and you will be presented with a plethora of options for fonts. Many of the fonts are only available to Royale users, but there are plenty of good ones available for free. Royale fonts are denoted with a crown to show that they are not a free option. Pick a font you think you might like and click Add Text. A text box will pop up on your photo where you can type in your quote. The box titled “Text” allows you to play around with different fonts, alignment, text size and the color of your text. I almost always go with white text on my Printables, but it’s just personal preference. The options are almost endless.
 I think I generally have the most fun playing with different fonts. I tend to like bolder fonts, but there are a lot of fun cursive options, too. The font choice is definitely where I spend the majority of my time, but it’s time well spent!
I think I generally have the most fun playing with different fonts. I tend to like bolder fonts, but there are a lot of fun cursive options, too. The font choice is definitely where I spend the majority of my time, but it’s time well spent! - Once I’ve entered my text, I take a few moments to look at the overall effect. Is the text in the spot I want it to be in? Do I LOVE the font? What would happen if I picked a different font color? What if I make the font a little bigger/smaller? I play around for a few minutes until I’m totally happy with my choices.
- Once satisfied with the final product, I click Save and give the printable an appropriate name so that I can easily find it again.

- You can then open the picture from the file you saved it in and print it. I usually print mine to 5×7, so make sure to make that selection for photo size before you hit Print.
Phew, 9 steps feels like a lot, but it’s a lot of bang for very little buck. I love how personalized Printables are and once you pop them in a pretty frame, everyone will be impressed when they ask where you got it and you tell them, “Oh, I made that myself”. Cause you got SKILLZ!
So, what Quotes come to mind for your seasonal Printable?? I’d love to see what you come up with!

